
エクセルのピボットテーブル、
見やすいように、デザインを変えたいんですが・・・

ピボットテーブルのデザイン機能を解説します
今回は、
初心者向けに、エクセルピボットテーブルのデザイン機能を使って、
デザインを変える方法を解説します。
ピボットテーブル、使ったことがない人は、まず先にこちらから読んでみてください。

☞この記事の内容
初心者向けに、
エクセルピボットテーブルのデザイン機能を解説します。
この記事を読むと、
エクセルピボットテーブルのデザインを、思い通りに変えることができるようになります。
☞この記事の解説者
●エクセル使用歴20年
●社内では、一番エクセルが使える課長です
●VBAマクロもバリバリ使います

「エクセル大好き」経理課長ISが、
エクセルの基本を解説します
☞この記事は、
●エクセル初心者
●仕事でよくエクセルを使う方
向けの記事です。
ピボットテーブルの使い方を覚えて、仕事で業務を効率化していきましょう。
ピボットテーブル デザイン機能とは?

ピボットテーブルを作ったのはいいものの、見やすい表にしたい!
このように思うことも多々あります。
ここでは、ピボットテーブルのデザインを変えて、表を見やすくするための機能を紹介します。
以下のサンプル表を使って説明します。
(商品売上という表を、ピボットテーブルで集計しました)
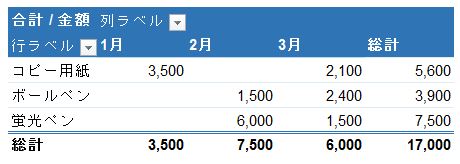
ここで、集計した青い色のピボットテーブルのデザインを変えてみましょう。
まず、ピボットテーブルのどこでもよいので、セルを選択してください。
そうすると、
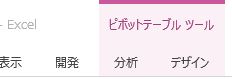
エクセルの上のメニューに、
「ピボットテーブル ツール」というものが表示されます。
この表示されたところに、「デザイン」というものがあります。
ここをクリックすると、

こんなメニューがでてきます。
これが、ピボットテーブルのデザイン機能です。
このメニューで、ピボットテーブルのデザインを変えることができます。
エクセルピボットテーブルのデザインを変えてみよう
まずは、
デザインのメニューにある「ピボットテーブル スタイル」の右側「▼」を押してみましょう。
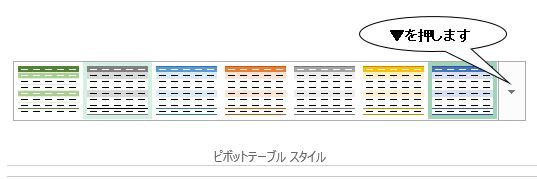
そうすると、
様々なピボットテーブルのデザイン(ここではスタイルといいます)が表示されます。
ここで、良さそうなデザイン(スタイル)を選んでみてください。
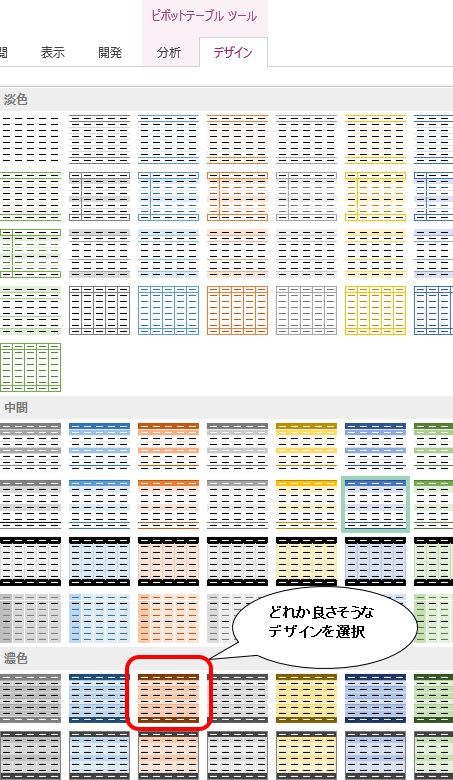
良さそうなデザイン(スタイル)を選択すると、
ピボットテーブルのデザインが変わりました。
↓ こんな感じです
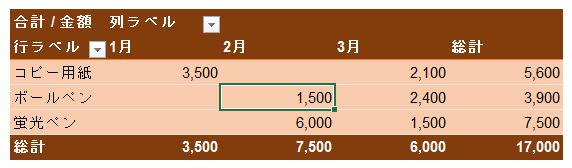

デザインがいろいろ用意されています。
好きなデザインを選んでみてください。
デザインは、最初から複数用意されています。
もしここにない、オリジナルのデザインを作りたい場合は、
「新しいピボットテーブル スタイル」を選びます。

そうすると、以下のメニューが出てきます。
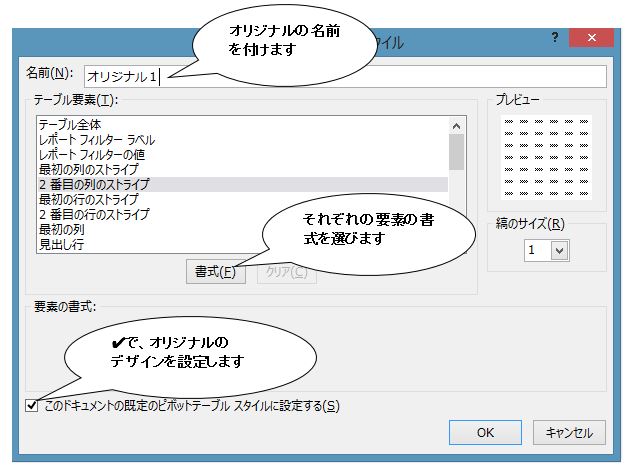
ここでは、
ピボットテーブルの「タイトル」、「1行目」、「2行目」の線や色などを選んで、オリジナルのピボットテーブルデザインを作ることができます。
詳細の説明は省きますが、
興味のある方は、実際に触ってみて、オリジナルのデザインを作ってみてください。
ピボットテーブルのスタイルオプション機能
ここでは、ピボットテーブルのスタイルオプション機能を解説します。
スタイルオプション機能は、デザインのメニューにあります。

赤で囲んだところが、ピボットテーブルのスタイルオプション機能です。
● 行見出し
● 列見出し
● 縞模様(行)
● 縞模様(列)
の4つを選択できます。
まず、スタイルオプション機能を使ってないピボットテーブルの表をみてみましょう。
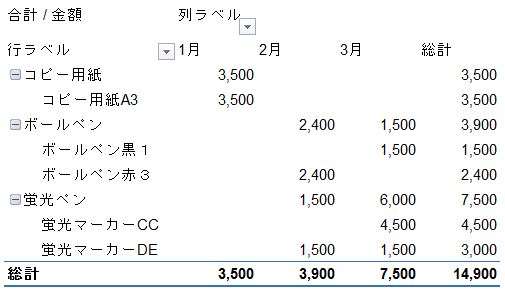
データの羅列で、見ずらい表ですね。
ピボットテーブルのスタイルオプション機能に、✔を入れると、
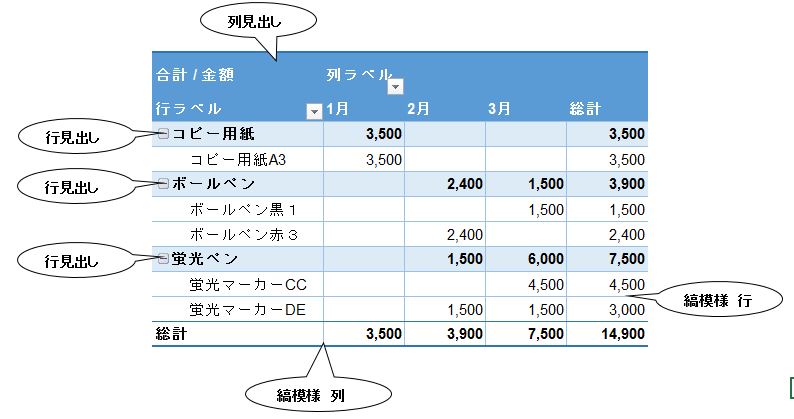
こんな感じで、一気に見やすい表になりました。
ピボットテーブルのスタイルオプション機能を使うと、
● 行見出し ・・・行の項目集計に色を付けて見やすくする
● 列見出し ・・・題目に色を付けて見やすくする
● 縞模様(行) ・・・表に横線を引く
● 縞模様(列) ・・・表に縦線を引く
といったことができます。
ピボットテーブルのレイアウト機能
ピボットテーブルのレイアウト機能は4つあります。
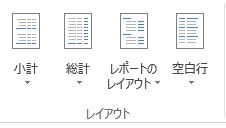
● 小計
● 総計
● レポートのレイアウト
● 空白行
この4つで何ができるのか見てみましょう。
レイアウト機能 小計
小計を選択すると、3つの項目が出てきます。

● 小計を表示しない
こんな感じで、総計以外の合計項目が表示されていません。
これが一番シンプルです。
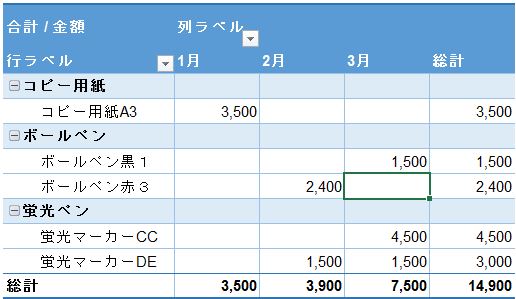
● すべての小計をグループの末尾に表示する
ここでは、グループごと「コピー用紙、ボールペン、蛍光ペン」の下に
グループの集計金額が表示されています。
ちょっと見ずらい感じになってしまいます。
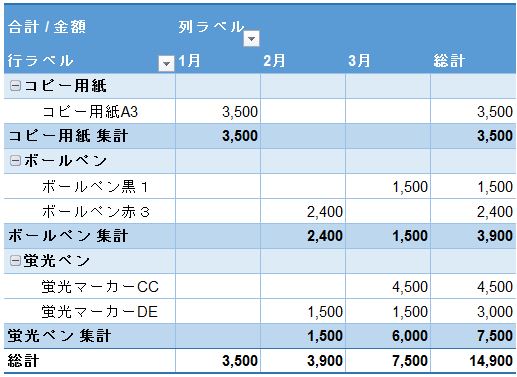
● すべての小計をグループの先頭に表示する
ここでは、グループごと「コピー用紙、ボールペン、蛍光ペン」の先頭に
グループの金額小計が表示されています。
これは意外と見やすい表ですね。
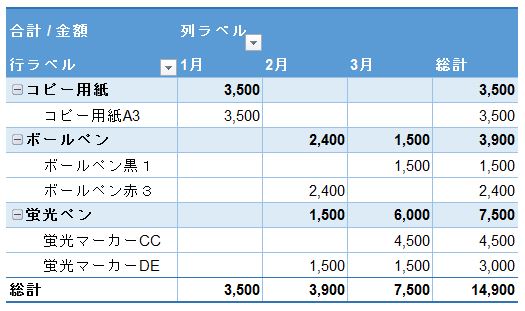
このように、小計する場所を自由に選ぶことができる機能です。
目的に合わせて、見やすい表になるように、3つの項目のどれかを選んでみましょう。
レイアウト機能 総計
総計を選択すると、4つの項目が出てきます。
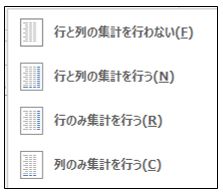
● 行と列の集計を行わない
この場合は、表の合計を表示しません。
表には、合計があるのが一般的ですので、これはあまり使われません。
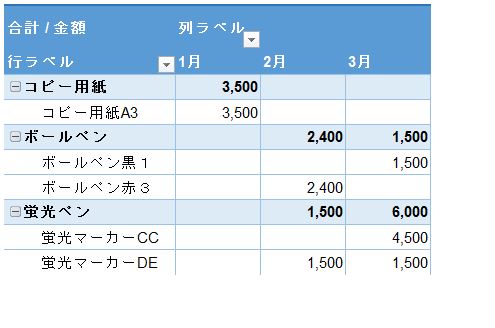
● 行と列の集計を行う
この場合は、表の縦と横の合計を表示します。
一般的な表ですね。
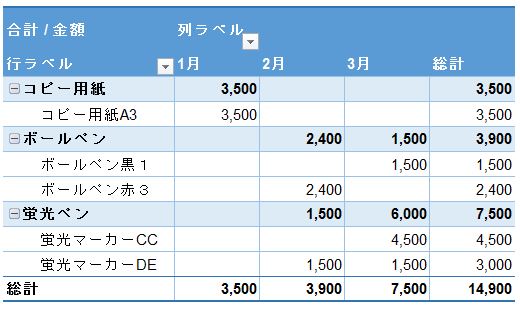
● 行のみ集計を行う
この場合は、表の横(行)の合計のみを表示します。
右端に合計が表示されます。
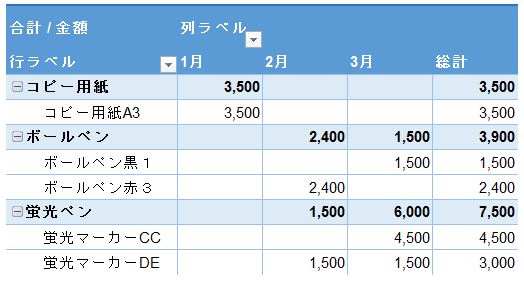
● 列のみ集計を行う
この場合は、表の縦(列)の合計のみを表示します。
一番下に合計が表示されます。
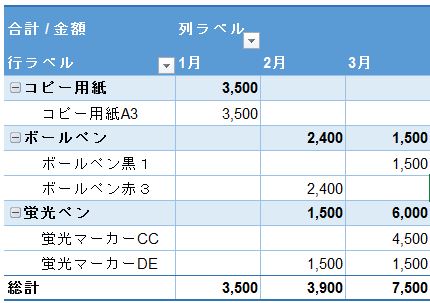
レイアウト機能 総計は、どこに総計を表示させるかを選択できる機能です。
目的に合わせて、見やすい表になるように、総計の表示場所を選択しましょう。
レイアウト機能 レポートのレイアウト
レポートのレイアウトを選択すると、5つの項目が出てきます。
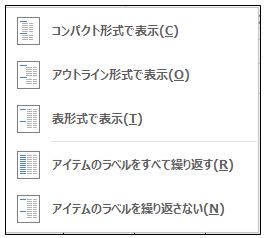
● コンパクト形式で表示
これを選択すると、行の項目がコンパクトに1列で表示されます。
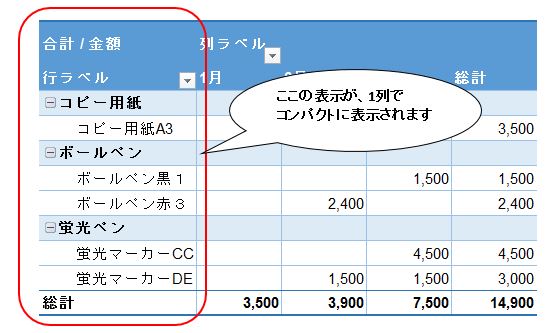
● アウトライン形式で表示
これを選択すると、行の項目がコンパクトに2列で表示されます。
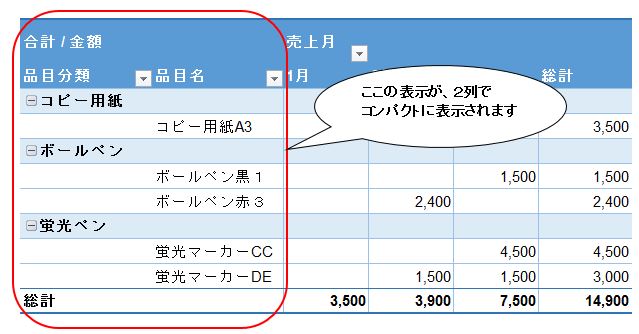
● 表形式で表示
これを選択すると、行の項目が一般的な表の形式で表示されます。
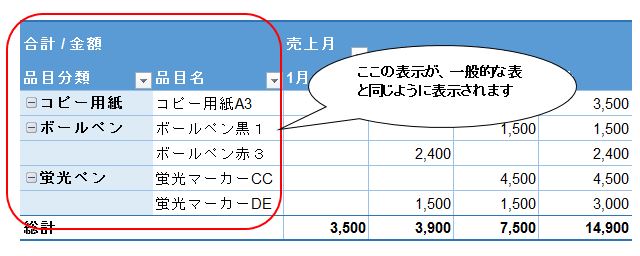
● アイテムラベルをすべて繰り返す・繰り返さない
アイテムラベルをすべて繰り返すを選択すると、項目の空欄がなくなります。
こんな感じです。
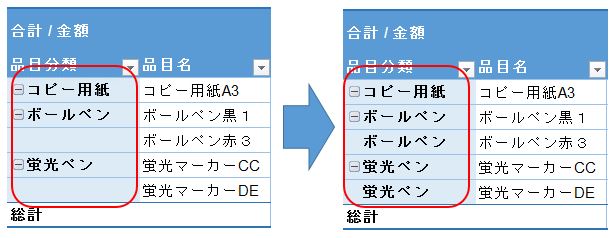
元に戻す場合は、
● アイテムラベルを繰り返さない
を選択します。
個人的意見ですが、実務作業で使う場合は、
表形式で表示 & アイテムラベルをすべて繰り返す
がおススメです。
データを検索する時などは、表形式が一番使いやすいです。
レイアウト機能 空白行
空白行を選択すると、2つの項目が出てきます。

これは、行に空欄を入れるか入れないかだけの機能です。
とくに何もしない場合は、こんな表ですが、
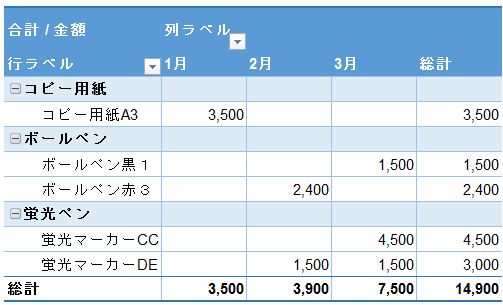
● アイテムの後ろに空行をいれる を選択すると、
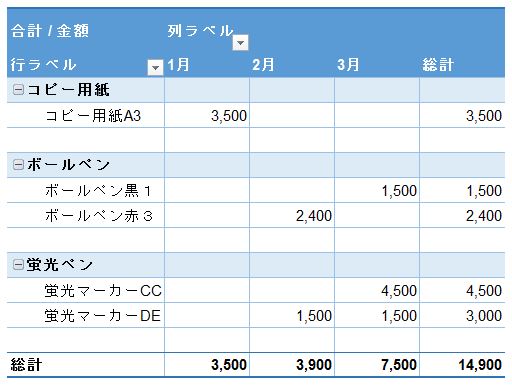
こんな感じで、各項目の下に空欄ができます。
元に戻す場合は、
● アイテムの後ろに空行を削除する
を選択します。

ここまで覚えたら、自由にピボットテーブルの
デザインを変更できるはず
まとめ

今回は、
ピボットテーブルのデザイン機能を解説しました。
このピボットテーブルのデザイン機能を使うと、自分オリジナルのピボットテーブルのデザインも作れます。
興味ある方は試してみてはいかがでしょうか。
自分オリジナルの、見やすいピボットテーブルを作ってみましょう!

いろいろな機能を、
自分で試してみることをおススメします
今回ご紹介したピボットテーブルのデザイン機能の他、エクセルには裏技的な便利機能もたくさんあります。
便利機能を使って、
● 仕事で即戦力となって活躍したい!
● もっと仕事の効率をしたい!
● 就職活動でもエクセルスキルをアピールしたい!
という方は、スクールでエクセルを勉強するのも手っ取り早いです。
正直なところ私、
エクセルマクロは、KENスクール使って覚えました(とにかく早く覚えたくて。。)
その結果、仕事でエクセル知識を活かせているので、
自分への投資効果があったと思ってます。
個人的にエクセルの勉強して、
⇒ 仕事の効率化して
⇒ 残業時間減らして
仕事で評価されるのを目指すのもアリですね。




コメント
[…] […]