
エクセルで、みやすい表を作りたいけど、どうすればいいでしょう?

表に行を追加しても、正しく合計が計算される方法ありますか?
今回は、このよう悩みを解決するために、
・エクセルで見やすい表
・行追加しても合計が正しく計算される表
これらの表の作り方を教えます。
そして、この表を作るために必要な「5つのポイント」を解説していきます。
☞この記事は、
●エクセル初心者
●仕事でよくエクセルを使う方
このような人向けですが、エクセル上級者でも、「へえー」とか「納得!」と思ってもらえる記事です。

この記事の解説者:経理部IS
・エクセル使用歴20年
・社内では一番エクセルが使える経理部長
・VBAマクロもバリバリ使えます
エクセルでの表の作り方【5つのポイント】

分かりやすい、見やすいエクセルの表を作るためには、以下の5つのポイントを実践する必要があります。
① 表の色分けをする
② 表にはオートフィルタを設定する
③ 表の上に、合計の欄を作る(表の一番下に、合計の欄を作らない)
④ 行を追加しても、正しく合計が計算できるように工夫する
⑤ データを合計する時は、「SUBTOTAL」の計算式を使う
ここからは、この5つポイントを、以下のサンプル表を使って説明します。
サンプル表(消耗品・文房具の管理表をサンプルとしています)
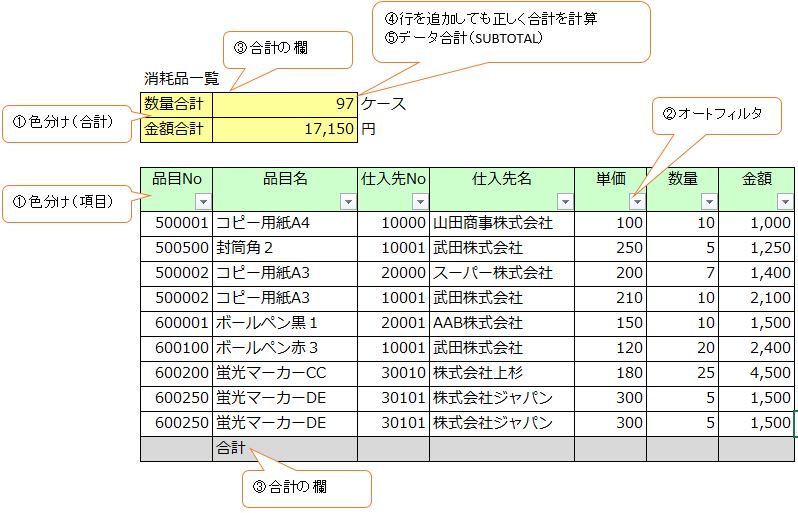
①表の色分けをする
見やすい表を作るには、色使いに気を付ける必要があります。
色使いは、
●表の合計
●表の項目
●データ
3つの色分けをしましょう。
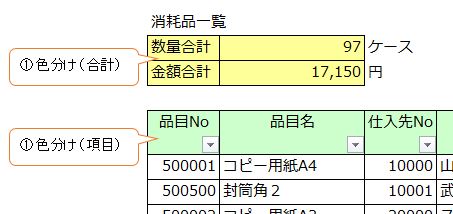
サンプル表では、
●表の合計=薄い黄色
●表の項目=薄い緑色
●データ=白色
としています。
色の付け方は、
●社内でルールがある場合、それに従いましょう
●ルールがない場合は、できるだけ薄い色を使いましょう
色の選択では、
●濃い色
●派手な色
は使わないでください。
濃い色を使うと、合計値や項目の文字が見えなくなります。
派手な色をつかうと、目が疲れます。
使う色には、気をつけてください!

見やすい表を作る時、色が重要になります。
薄い色を使って表を作ることをおすすめします。
②表にはオートフィルタを設定する
オートフィルタ機能とは、
データの中から、条件に合うデータだけを抽出して表示する
機能です。
必要なデータだけを表示したい場合、このオートフィルタ機能を使います。
仕事ではよく使われる機能です。
オートフィルタ機能の設定方法
まず、オートフィルタ機能を使いたい、表を選択します。(表のどこでもいいです)
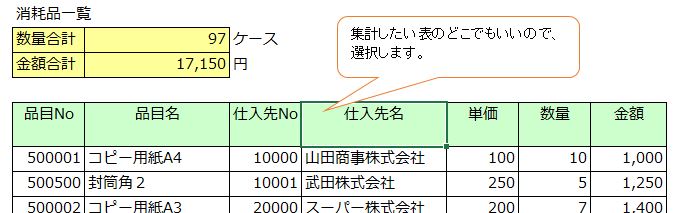
次に、
エクセルのホーム画面にある「並べ替えとフィルター」を選択し、そのメニューから、「フィルター」メニューを押します。
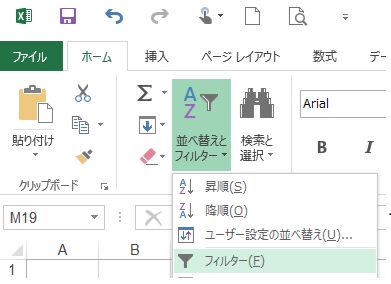
そうすると、項目に「▼」が表示されます。
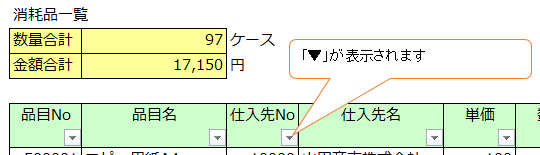
これで、オートフィルタの設定は完了です。
この機能は、「▼」ボタンを押すと、こんなメニューが出てきます。
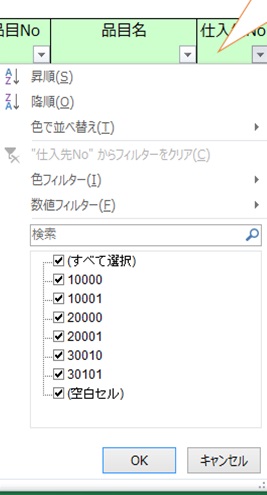
このメニューから、表示したい項目だけに✔をいれると、表示したい項目だけが反映された表が、表示されることになります。

すべて表示するに戻したい場合は、さっきのメニューにある「すべて選択」に✔すれば、すべてのデータが表示されます。
③表の上に、合計の欄を作る
表にあるデータの合計欄は、普通であればデータを一番下に入れると思います。
ここでは、それをおすすめしません。

合計いくら?を確認するため、いちいち下にスクロールする、よくあります
なぜなら、
●表で一番確認したい「合計」は、一番見やすいところに入れるとすぐ見れる。
●一番下に合計を入れると、いちいち下にスクロールしなければみれない。
こんな理由があるからです。
合計欄は、表の上に別枠で設定する
これをおすすめします。
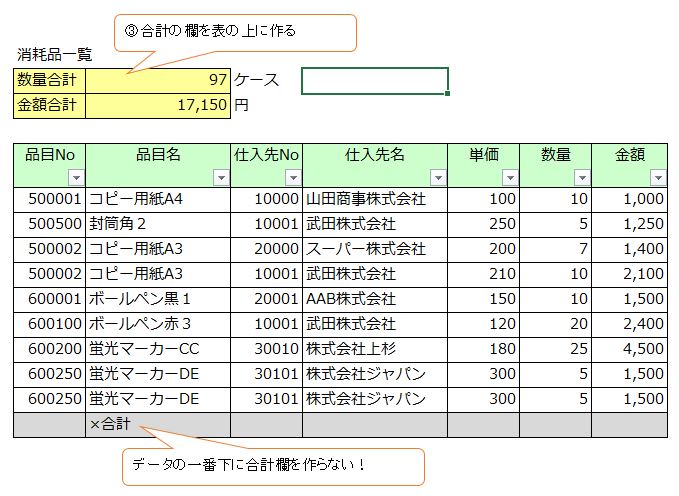
さらに、詳細は後述しますが、行を追加したとき、合計が正しく計算されないという問題を避けるためにも、合計を表の上に別枠で設定しています。

ちょっとした効率化、表を見やすくするためにも
合計欄を上に設定するのです。
④行を追加しても、正しく合計が計算できるようにする
「SUM関数」や「SUBTOTAL関数」を使って、表の合計を集計している場合、
集計対象のデータが増えることがたびたび起こります。
この場合、データが増えるたびに、合計する範囲変更しなければなりません。
例えば、
SUM関数で合計している範囲が、「L11からL19」までだったとします。
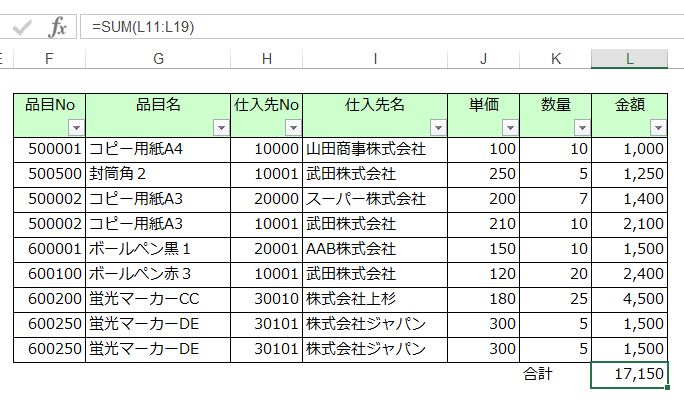
データが増えたので、行を追加しました(水色がデータ増えたところです)
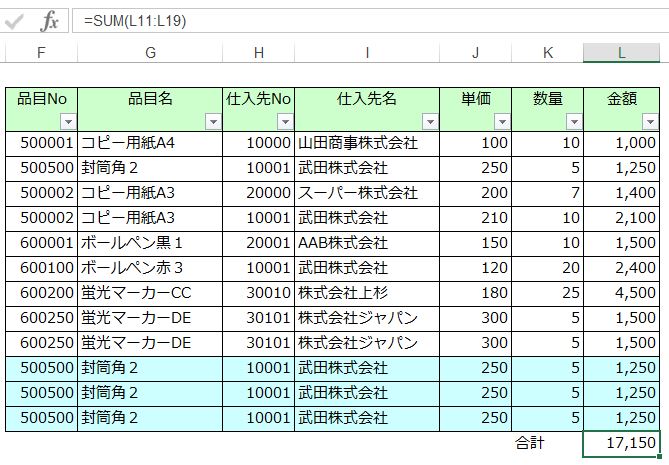
データが増えましたが、合計は変わっていません。
SUM関数で合計している範囲が、「L11からL19」のままで、合計範囲の修正が必要です。

これでは、データが増えるたびに、計算式を修正しなければならないです・・・
ここで、ちょっと工夫をしてみましょう。
データが増えても、計算式を修正しなくていいようにすればいいのです。
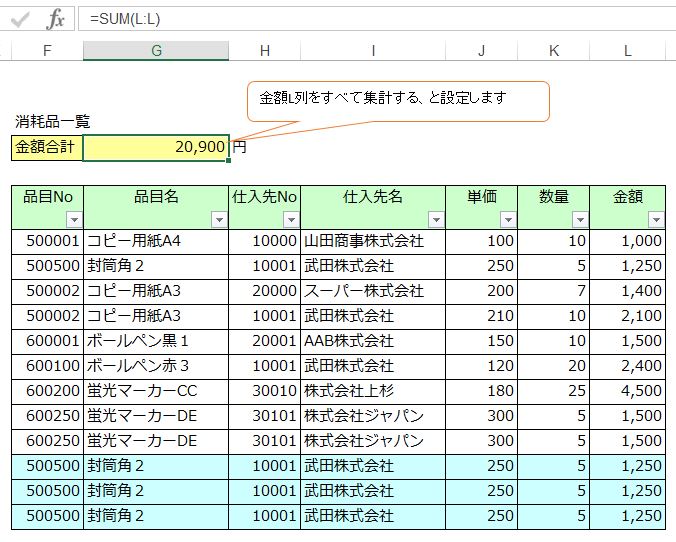
その方法ですが、
●合計対象範囲を、列すべてとする
(この場合は、SUMの合計範囲を「L:L」としています)
●合計するセルの位置を変える
(この場合は、合計するところを黄色のセルに移動しています)
この2つを実行します。
⇒列すべてを合計範囲にしてしまえば、データが増減しても合計範囲は変わらないので、計算式を修正する必要がありません。
⇒列すべてを合計範囲にする場合、合計するセルを同じ列に設定することができません。
(L列すべてを合計範囲とする場合、L列のどこかに合計セルを設定することはできない)
このため、合計するセルの位置を変えてあげる必要があります。

合計する範囲と合計するセルを、それぞれ分けて設定しましょう。
⑤データを合計する時は、「SUBTOTAL」の計算式を使う
データを合計する時は、「SUM」関数を使うことが多いかと思います。
表のデータを集計する場合は、「SUBTOTAL」関数を使うことをおすすめします。
「SUBTOTAL」関数とは?
「SUBTOTAL」関数とは、合計や個数などのさまざまな集計値を求めることができる関数です。
ここでは、データの合計を求めることができる関数と覚えておきましょう。
「SUM」関数との違いは?
「SUM」関数も、合計を求めるという点では、使い方は同じです。
ただし、表のデータを集計する場合は、「SUBTOTAL」関数を使うべきです。
その理由は、
●「SUM関数」は、非表示セルも含めた合計が計算されます。
オートフィルタ等を使った場合、非表示のセルも集計されて、合計が表示されます。
●「SUBTOTAL」関数を使って計算した合計は、表示されているデータだけが合計されます。
SUM関数とSUBTOTAL関数の違いは、
●非表示のデータも集計してしまうのが、「SUM」関数
●非表示のデータは集計しないのが、「SUBTOTAL」関数
ということになります。
オートフィルタ機能を使って、表を作成したときにチェックしたい合計は、表示されているデータの合計ですね。
表示されているデータの合計を求める関数は、「SUBTOTAL」関数を使う必要があります!
「SUBTOTAL」の設定方法
「SUBTOTAL」関数の書式は、
=SUBTOTAL(集計方法,参照1,[参照2],…)
となっていますが、詳細を覚える必要はありません。
具体的にサンプル表を参考にしてみましょう。
数量合計のセルには、
SUBTOTAL(9,K:K)
という関数が入っています。
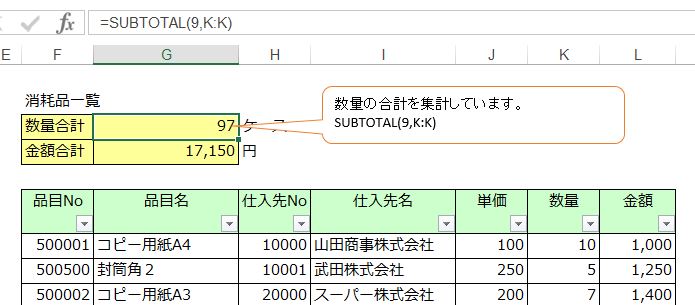
具体的に解説すると、
”SUBTOTAL(9,K:K)” =「9」は合計するという意味
”SUBTOTAL(9,K:K)” =「K:K」は合計する範囲
ここでは、Kの列をすべて合計するという意味になります。
(あくまで、表示されているデータをすべて合計するということです、非表示データは合計しませんので)
SUBTOTALの関数は、
SUBTOTAL(9,K:K) は、
●Kの列(数量の列)を合計する
●非表示となっているものは合計しない
ということになります。
まとめ
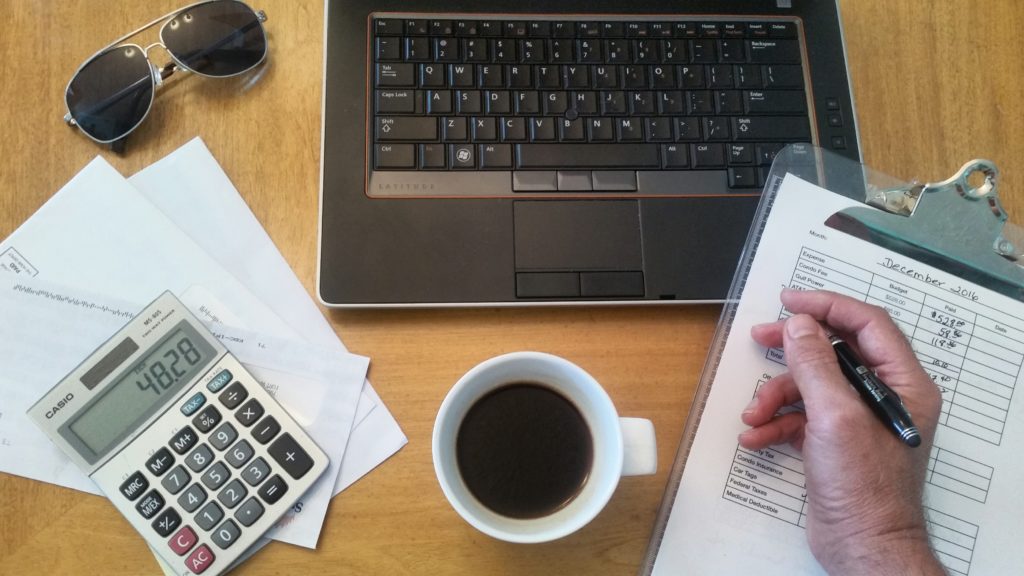
今回は、エクセルでの表の作成する場合の、5つのポイントを解説しました。
この5つのポイントに従って、表を作成すれば、
・エクセルで見やすい表
・行追加しても合計が正しく計算される表
エクセルの表が作成できます。
★行を追加した時、合計が違っているといったミスもなくなりますよ!
これから、エクセルで作業する際は、ぜひこの5つのポイントに従って表を作成してみてください。

仕事でも、「見やすい表だね」
と、評価されるはずです!
今回ご紹介した表の作り方のほか、覚えておきたいエクセルの操作はいろいろあります。
もっとエクセルを覚えて、便利機能を使って、
●仕事で即戦力となって活躍したい!
●もっと仕事の効率をしたい!
●就職活動でもエクセルスキルをアピールしたい!
という方は、スクールでエクセル操作を覚えるのが近道です。
私の場合、KENスクール使って、エクセルスキルを身につけました。
短期間でエクセルを早く使いこなすためのスキルを身につけるなら、スクールを使いましょう。
また、MOS※というエクセル資格を取得することもおすすめです。
※「MOS=マイクロソフトオフィススペシャリスト」という、エクセルやワードを使えることを証明する資格
このMOS資格の勉強をすれば、自然とエクセルスキルが身につきます。
MOSについては、こちらで詳細解説していますので、チェックしてみてください。
経理の転職者に知って欲しい!実は有利な資格「MOS」を完全解説
(特に経理の仕事をする人は、この記事要チェック!)
個人的にエクセルの勉強して、
⇒ 仕事の効率化して
⇒ 残業時間減らして
仕事で評価されるのを目指すのもありです。
さらに転職でも、エクセルのスキルがあった方が有利になりますので、ぜひエクセルスキルアップを目指しましょう。


コメント