
エクセルのピボットテーブル、
全く使ったことないんですが・・・

いきなり、ピボットテーブルといっても、
とっつきにくいです

初心者向けに簡単な使い方
解説します!
今回は、初心者向けにエクセルピボットテーブルの使い方を解説します。
☞この記事の内容
初心者向けに、
簡単な、エクセルピボットテーブルの使い方を解説します。
まずは、基本編として、
とりあえず、ピボットテーブルでデータを集計してみましょう。
☞この記事の解説者
● エクセル使用歴20年
● 社内では、一番エクセルが使える課長です
● VBAマクロもバリバリ使います
☞この記事は、
● エクセル初心者
● 仕事でよくエクセルを使う方
向けの記事です。
ピボットテーブルの使い方を覚えて、仕事で業務を効率化していきましょう。
超簡単 エクセルピボットテーブルの使い方
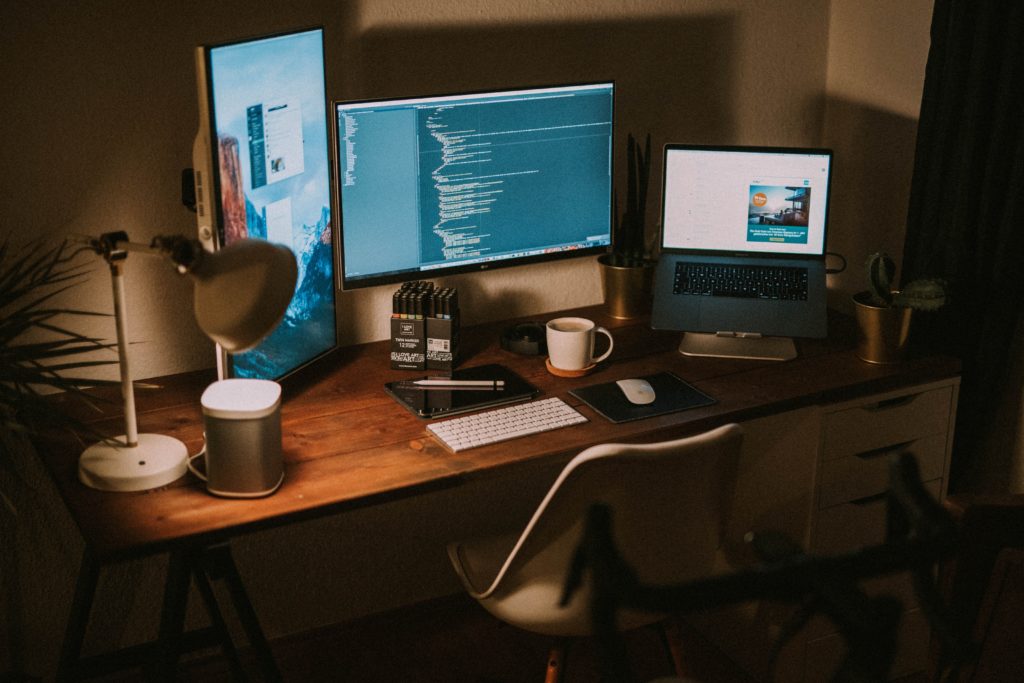
ピボットテーブルは、エクセルの中でもかなり便利な機能です。
ピボットテーブルでは、
● データの分析
● データの集計
● グラフ作り
などができます。
その中でも、「データの集計」は仕事では、かなり使える機能です。
今回は、ピボットテーブルの基本である、「データの集計」機能の使い方について解説してきます。

まずはピボットテーブルの
「データの集計」を覚えましょう
ピボットテーブルで、データの集計をするための条件
ピボットテーブルでは、集計するための元データが必要です。
元データは、以下のような表が必要です。
(サンプルとして、消耗品文房具の一覧表で説明します)
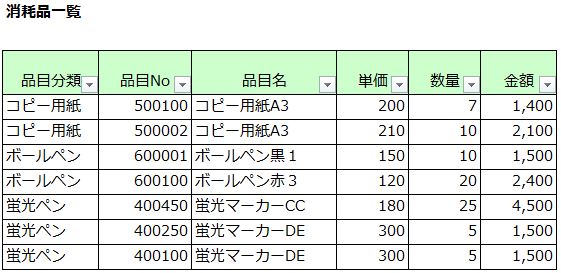
以下のような表では、
ピボットテーブルでうまくデータ集計はできません。
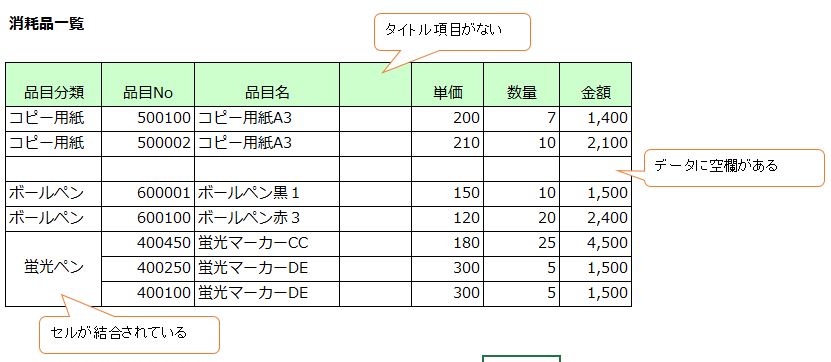
● タイトルの項目がない
● データの途中で空欄がある
● セルの結合がある
このような元データは、ピボットテーブルで集計できないので、注意が必要です。

ピボットテーブルで集計できる、
元データを準備しましょう
ピボットテーブルを作成(挿入)する
スクリーンショットで順に説明します。
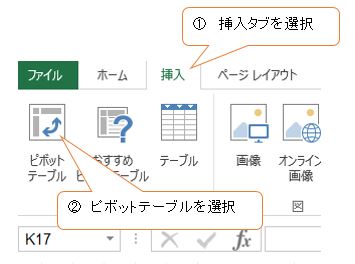
まずは、
① 挿入のメニューを選択します。
② 続けてピボットテーブルのメニューを選択します。
そうすると、ピボットテーブルの作成メニューが出てきます。
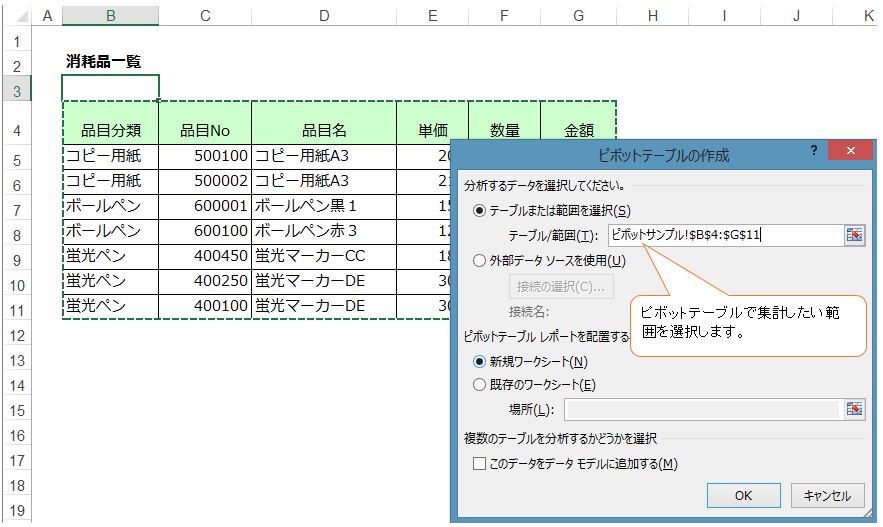
メニューの、「テーブルまたは範囲を選択」で、集計したい元データの範囲を指定します。
(ここでは、セルB4のタイトル項目からデータの最後セルG11までを範囲指定)
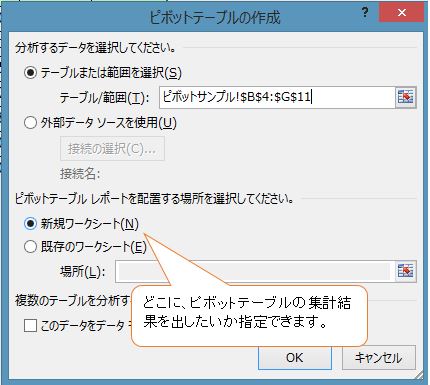
メニューでは、ピボットテーブルで集計した結果を、どこに出力するかも選べます。
初心者の方は、とりあえずそのまま「新規ワークシート」にしておいて問題ありません。
その後、メニューの下の「OK」ボタンを押すと、
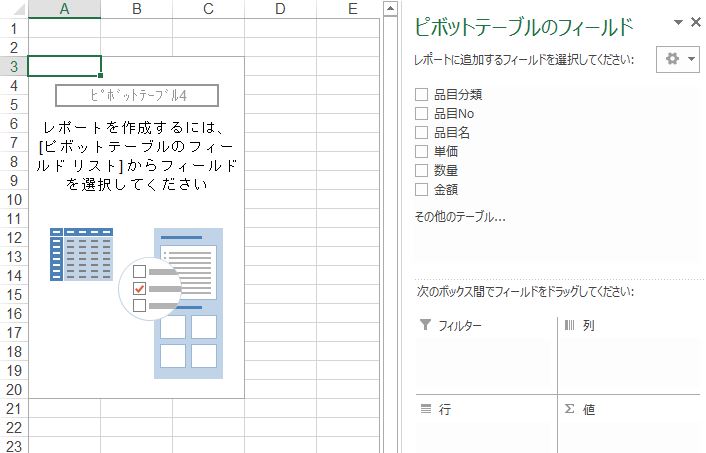
こんな画面が出てきます。
ここから、集計したい項目を選んで、自分の好きなように集計をします。
たとえば、
● 品目分類の、
● 金額を集計
してみます。
ピボットテーブルでのデータ集計の仕方
● 品目分類の、
● 金額を集計
をするには、ピボットテーブルのフィールドというところで、
①集計したい項目(ここでは品目分類)
②集計の対象(ここでは金額)
に「✔」を入れます。
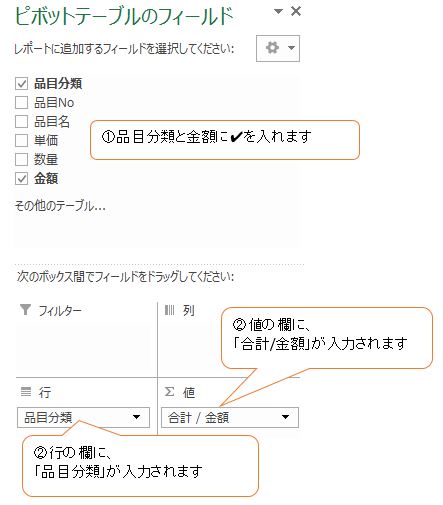
そして、下の
● 「行」に集計したい項目(ここでは品目分類)
● 「値」に集計の対象(ここでは金額)
が表示されます。
そうすると、自動的に、
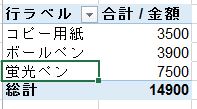
こんな、集計表が出来上がります。
これがピボットテーブルで、元データを集計した表になります。

これで、ピボットテーブルを
使ったデータ集計が出来上がりました。
簡単ですね!
この例では、品目項目を集計したい項目としましたが、
他も項目でも集計できます。
例えば、「品目名」で集計したかったら、
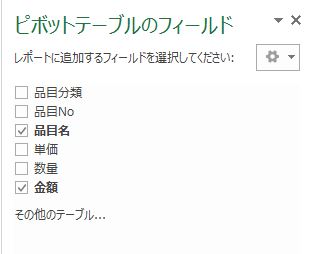
品目名に✔をいれると、

このように、品目名ごとに金額が集計されます。

ピボットテーブルでのデータ集計は、
こんなに簡単なんです!
あとは、「ピボットテーブルのフィールド」の他の項目に✔を入れてみれば、
集計が変わるので、興味あれば試してください。
まとめ
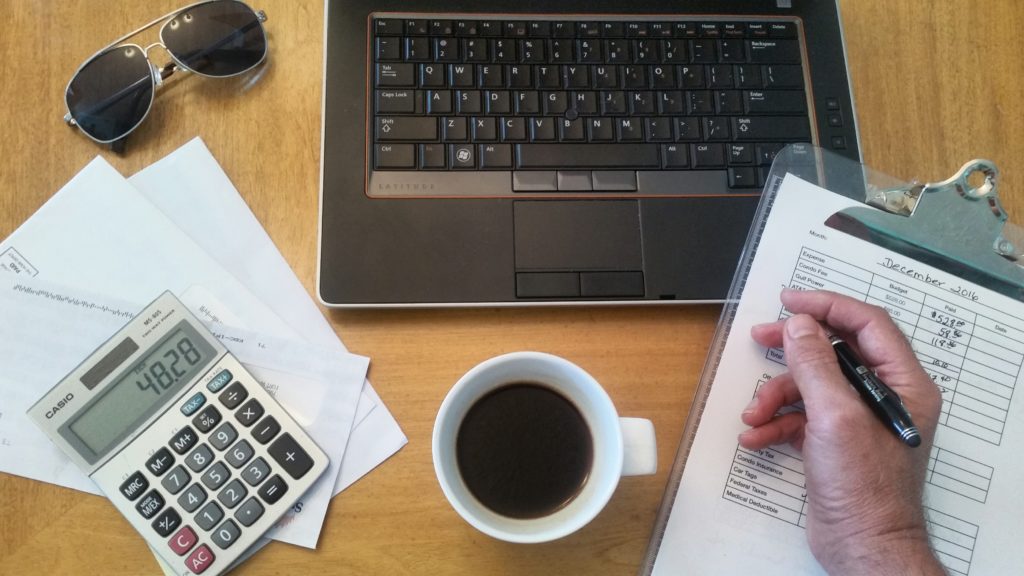
今回は、ピボットテーブルの使い方、基本編ということで、
とりあえず、ピボットテーブルでデータを集計する
という簡単なやり方を説明しました。
今回ご紹介した内容以外でも、ピボットテーブルではいろんな集計ができます。
仕事にもかなり役に立つ機能ですので、覚えておいて損はないです。
こちらの書籍もわかりやすいので、ピボットテーブルをさらに知りたい方はチェックしてみてください。
また次の記事では、
もう少し実践的な操作方法も解説しますので、こちらもご覧ください。




コメント
[…] […]
[…] […]
[…] […]