
エクセルのピボットテーブル、
使い方を教えてください

初心者向けに、簡単な使い方
解説します!
今回は、初心者向けにエクセルピボットテーブルの使い方を解説します。
ピボットテーブル、
全く使ったことがない人は、先にこちらから読んでみてください。

☞この記事の内容
初心者向けに、
簡単な、エクセルピボットテーブルの使い方を解説します。
この記事を読むと、
最低限ピボットテーブルの「データ集計機能」を使いこなせるようになります。
☞この記事の解説者
● エクセル使用歴20年
● 社内では、一番エクセルが使える課長です
● VBAマクロもバリバリ使います

「エクセル大好き」経理課長ISが、
エクセルの基本を解説します
☞この記事は、
● エクセル初心者
● 仕事でよくエクセルを使う方
向けの記事です。
ピボットテーブルの使い方を覚えて、仕事で業務を効率化していきましょう。
ピボットテーブル データの集計機能を使いこなす

ピボットテーブルは、エクセルの中でもかなり便利な機能です。
ピボットテーブルでは、
● データの分析
● データの集計
● グラフ作り
などができます。
その中でも、「データの集計」は仕事では、かなり使える機能です。
ここでは、
「データの集計」機能を使いこなせるようになることを、目標としていきます。
エクセルピボットテーブルの構成を理解しよう
ピボットテーブルの「データ集計機能」を使いこなすには、
ピボットテーブルの構成を理解する必要があります。
ピボットテーブルの構成
(ここでは、商品売上というサンプル表を使って説明します)
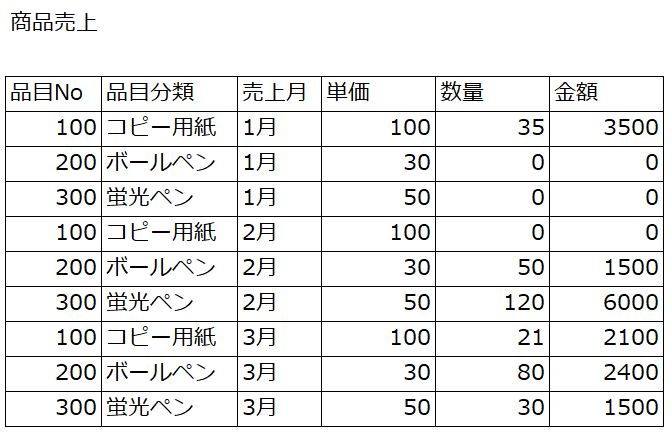
サンプルの「商品売上」という表を、ピボットテーブルでデータ集計してみます。
ここでは、
品目ごとに、1月、2月、3月の売上金額を集計してみます。
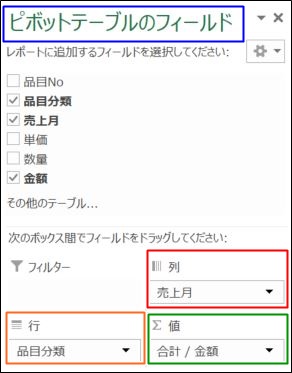
● ピボットテーブルのフィールド = 作業場所
「ピボットテーブルのフィールド」とは、ピボットテーブルを作成するための、作業場所となります。
● 行の欄
「ピボットテーブルのフィールド」にある”行”は、オレンジ色で囲んでいます。
このサンプルでは、品目を縦に並べています。
● 列の欄
「ピボットテーブルのフィールド」にある”列”は、赤色で囲んでいます。
このサンプルでは、月(1月~3月)を横に並べています。
● 値の欄
「ピボットテーブルのフィールド」にある”列”は、緑色で囲んでいます。
このサンプルでは、売上金額を集計しています。
このように、
●「行」と「列」に、集計したい内容を入れます。
(サンプルでは、品目と売上月)
●「値」には、集計する数値を入れます(サンプルでは売上金額)
そうすると、
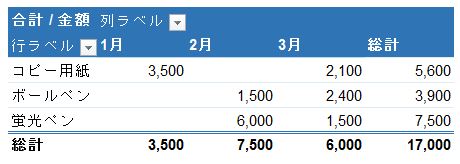
こんな集計表ができます。
これで、ピボットテーブルを使ってデータ集計することができました。
ピボットテーブルのフィールド操作
ピボットテーブルのフィールド操作は簡単です。
集計したい、
● 行
● 列
● 値(集計対象)
をドラック・アンド・ドロップで選べばいいのです。
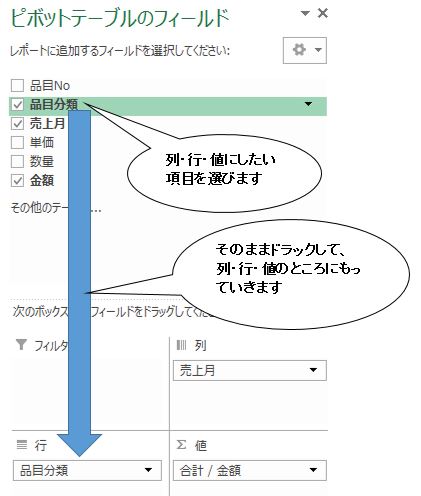
こんな感じで、
ピボットテーブルのフィールドの下にある、
「列、行、値」
に、集計したい項目をドラックして持ってくるのです。
フィルターとは?
ピボットテーブルのフィールドに、「フィルター」というものがあります。
これはなんでしょうか?
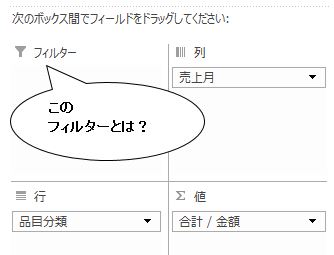
フィルターとは表示したい項目を、好きに選べる機能です。
ここでは、フィルターに「売上月」を設定しました。
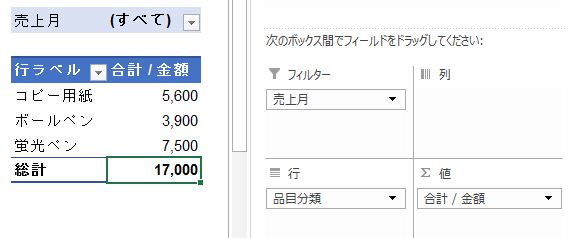
そうすると、売上月の項目が上に出てきました。
この売上月の項目にある▼を押すと、
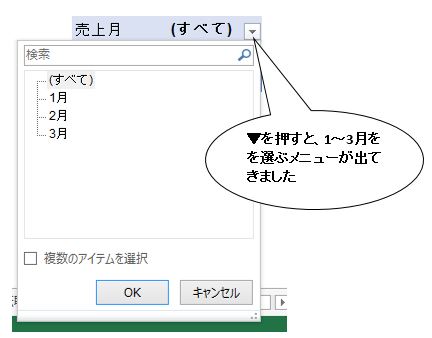
1月、2月、3月、を選ぶことができ、
たとえば、「2月」を選んだら、
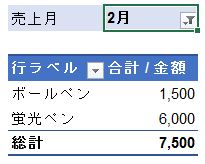
2月分の売上金額だけが、集計されることになりました。
このように、フィルターを使うと、
集計したい項目だけを表示することができるようになります。
値の集計の仕方はいろいろできる
今までは、売上の合計を集計するという例で、解説をしてきましたが、合計以外にもいろいろ集計できます。
ピボットテーブルのフィールド「値」の▼を押すと、メニューが出てきます。
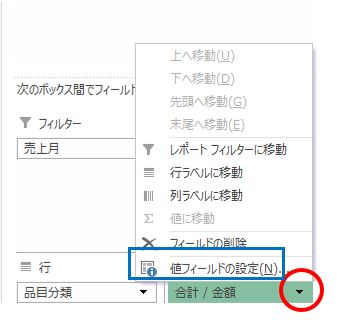
そこで「値フィールドの設定」を選びます。
そうすると、値フィールドの設定メニューが出てきます。
そこで、合計の他に、データの個数や平均値なども集計することができます。
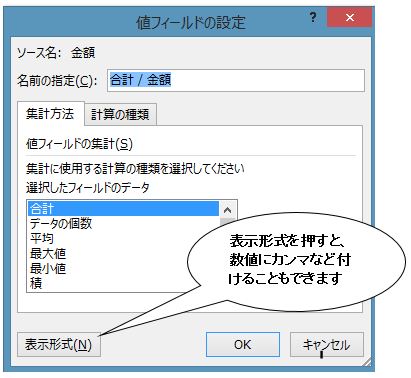
さらに、左下の「表示形式」ボタンを押すと、
数値の表示方法(たとえば、カンマや小数点)を選ぶこともできます。

ここまでできたら、とりあえず
ピボットテーブルを使えると言ってもいいですよ
今回ご紹介したピボットテーブルの使い方ですが、
こちらの書籍でもわかりやすく解説されていますので、チェックしてみてください。
まとめ
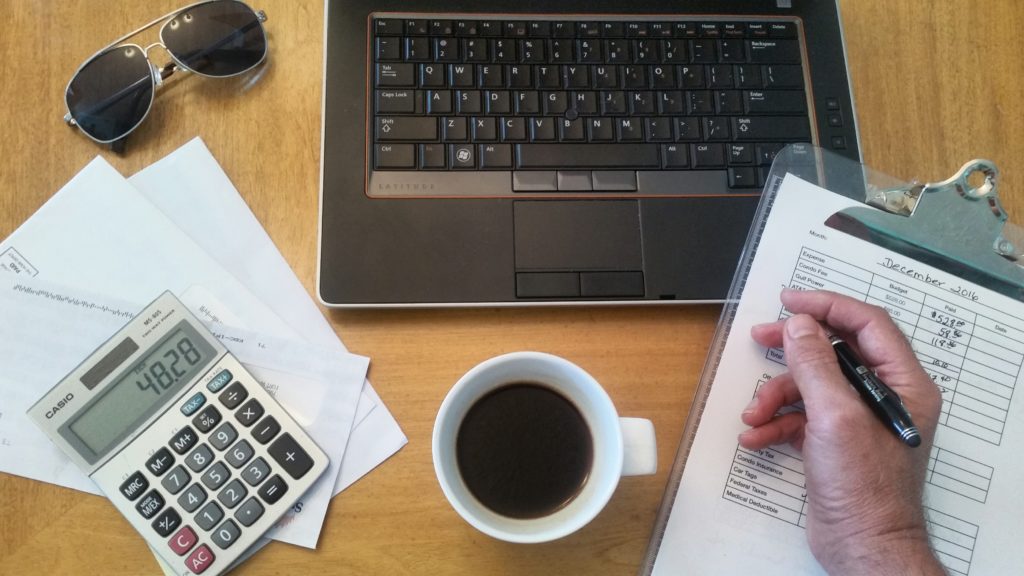
今回は、
ピボットテーブルで、思い通りデータを集計する
ことができるための操作方法を解説しました。
ここまでの操作を理解していると、最低限ピボットテーブルを使えると言ってよいかと思います。

ピボットテーブル、
いろいろ試して使ってみましょう
また次の記事では、
ピボットテーブルを見やすくするためのデザイン機能についても解説しますので、こちらもご覧ください。
今回ご紹介したピボットテーブルの機能以外でも、エクセルには裏技的な便利機能もたくさんあります。
便利機能を使って、
● 仕事で即戦力となって活躍したい!
● もっと仕事の効率をしたい!
● 就職活動でもエクセルスキルをアピールしたい!
という方は、スクールでエクセルを勉強するのも手っ取り早いです。
正直なところ私、
エクセルマクロは、KENスクール使って覚えました(とにかく早く覚えたくて。。)
その結果、仕事でエクセル知識を活かせているので、
自分への投資効果があったと思ってます。
個人的にエクセルの勉強して、
⇒ 仕事の効率化して
⇒ 残業時間減らして
仕事で評価されるのを目指すのもアリですね。



コメント
[…] […]
[…] […]